Internet is a great but also dangerous place. If you have a child at
home who’s at the age of starting to use computer you will need to keep
an eye on him/her. Fortunately, Microsoft has made its Family Safety
feature in both Windows 8.1 and 10 very useful and effective to help a
parent or guardian to safeguard our lovely children so they can enjoy
the wonderful internet without being offended.
This how-to guide is to show you how to use Family Safety and guide you through the steps to set it up.
Before you start, you will need to have a local admin account in place. If you don’t have one, it’s time to create one. And it’s better setting up one with Microsoft Account.
Go to PC Settings → Accounts → Other accounts, and click Add an account.

Then, click Add a child’s account.

You can set up a child’s account with or without an email address. With an email address registered with Microsoft Account, your child’s account can be sync’d across multiple computers.

Go to Next, specify a username and password, then you will have a child account ready to rock for your kid.
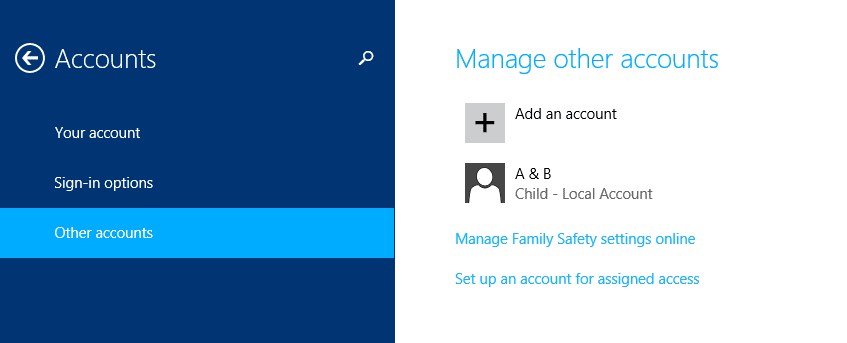

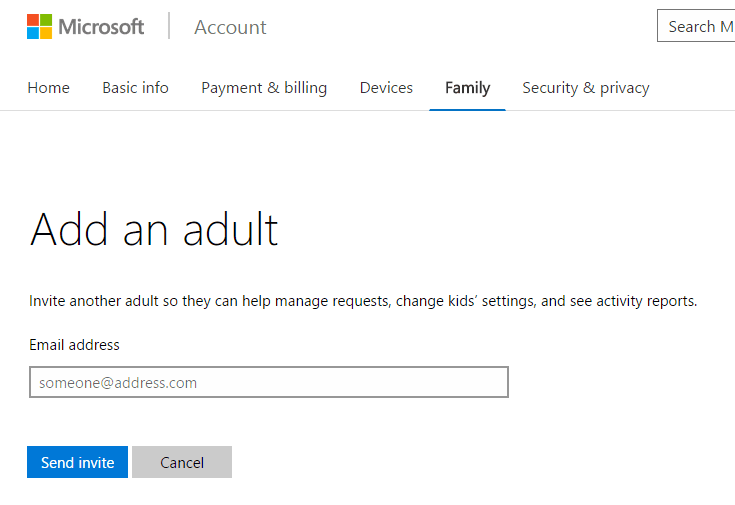
Simply click the child’s account in Family page, and you get to the child account’s recent activity page, with a few settings on the left side. Note that any change here takes effect right away, no need a Save button to save the changes.

Go to Web browsing page, if you need to block inappropriate websites.

If the kids are very young, it’s safer to check the option “Only see websites on the allowed list” so that they only get access to the sites that you trust and are safe.

But unfortunately, kids are no longer able to send requests to get approval using certain apps or time.

When you create a child’s account, monitoring starts automatically. Family Safety sends regular activity report emails to your Microsoft account, summarizing how much time the child spent on the PC, the websites they visited, the games and apps they used, and the terms they’ve looked up in search engines like Bing, Google, or Yahoo! Search. Here is what the email looks like.

That’s about it. I have used this to monitor my daughters PC activities for a while now and has to admit that Microsoft has done an awesome job that makes Family Safety not only a strong safeguard for our kids but also an easy job for any mom or dad or even grand-parents to keep eyes on their loved ones. With Family Safety in place, you have put your kids in a good position to safely and freely use their computer to study, do homework, surf internet, or play games.
If you haven’t used Family Safety to keep an eye on your child’s computer activities, now it’s time.
This how-to guide is to show you how to use Family Safety and guide you through the steps to set it up.
Before you start, you will need to have a local admin account in place. If you don’t have one, it’s time to create one. And it’s better setting up one with Microsoft Account.
Create a child account
The easiest way to turn on Family Safety feature is to create a child account.Go to PC Settings → Accounts → Other accounts, and click Add an account.

Then, click Add a child’s account.

You can set up a child’s account with or without an email address. With an email address registered with Microsoft Account, your child’s account can be sync’d across multiple computers.

Go to Next, specify a username and password, then you will have a child account ready to rock for your kid.
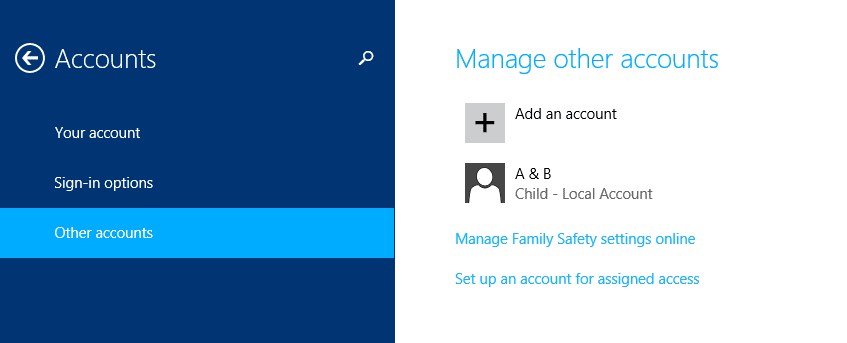
Turn an existing account into child account
If you have an existing account already set up and you want to change it to a child account, go to Other Accounts, click the account that you want to change, and click Edit. Then choose Child from Account type drop-down list.
Need to add an additional parent or guardian in Family Safety
Go to Family Safety page in your Microsoft account, and click Add link in Adults section to add a new member to the parents group.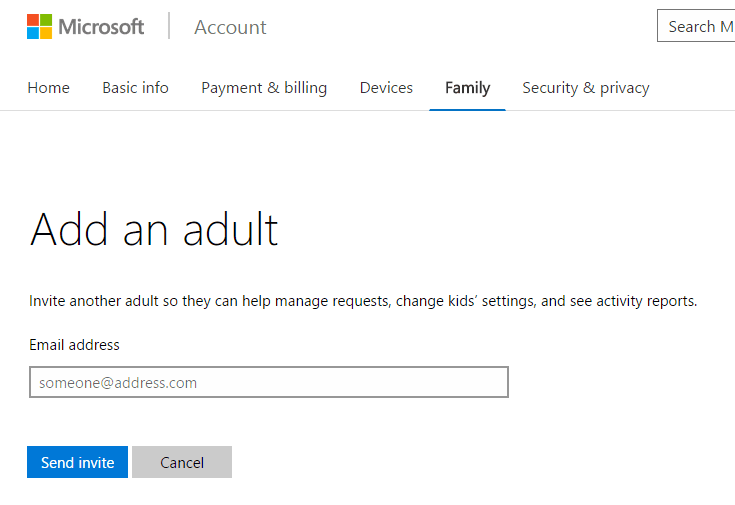
Set the limits for the child account
As a parent, you can also control each child account’s activities, such as when they are allowed to use the PC, which games and apps they can use, and what websites they can get access to, etc.Simply click the child’s account in Family page, and you get to the child account’s recent activity page, with a few settings on the left side. Note that any change here takes effect right away, no need a Save button to save the changes.

Web browsing
The options to restrict websites is now a lot simpler than before, with adult content being blocked automatically by default.Go to Web browsing page, if you need to block inappropriate websites.

If the kids are very young, it’s safer to check the option “Only see websites on the allowed list” so that they only get access to the sites that you trust and are safe.
Apps & games
Again, Microsoft has simplified a lot to make the settings are really easy to set and follow. Instead of asking parents to go through the list of apps available on the computer and set them up manually, now you can just choose an age of your kids, and everything else will be set accordingly based on that info.
But unfortunately, kids are no longer able to send requests to get approval using certain apps or time.
Screen time
Go to Screen time, turn on the switch, and adjust the screen time on a weekly time table. It’s easy.
Monitoring PC’s activity
By monitoring your kids’ accounts with Family Safety, you get a better sense of whether they’re finishing their homework or spending too much time online, which also helps you set certain level of limits for each child.When you create a child’s account, monitoring starts automatically. Family Safety sends regular activity report emails to your Microsoft account, summarizing how much time the child spent on the PC, the websites they visited, the games and apps they used, and the terms they’ve looked up in search engines like Bing, Google, or Yahoo! Search. Here is what the email looks like.

That’s about it. I have used this to monitor my daughters PC activities for a while now and has to admit that Microsoft has done an awesome job that makes Family Safety not only a strong safeguard for our kids but also an easy job for any mom or dad or even grand-parents to keep eyes on their loved ones. With Family Safety in place, you have put your kids in a good position to safely and freely use their computer to study, do homework, surf internet, or play games.
If you haven’t used Family Safety to keep an eye on your child’s computer activities, now it’s time.



























0 comments: